Open Joining the webinar using Google Chrome with a screen reader configuration options.
Once you have registered for a Vision Australia webinar, you will receive an email with information on how to join the event online. If you haven’t used Zoom before, the link to join the webinar will prompt you to install Zoom. Vision Australia is using Zoom software for the webinar as it provides an accessible way for people who are blind or have low vision to participate in the event.
For guidance on how to install Zoom using a screen-reader and how to use the Chat feature during the webinar, the below instructions will provide you with keystrokes based on the browser or device you are using. Please note that we do not recommend using Zoom on an Android device with TalkBack.
If you are struggling to use Zoom, you can either contact Vision Australia’s Access Technology Helpdesk on 1300 84 74 66 or [email protected] prior to the event, or join the webinar by phone using the numbers provided to you in the registration email.
Joining the webinar using Google Chrome with a screen reader
Joining the webinar using Internet Explorer with a screen reader
Joining the webinar using Mozilla Firefox with a screen reader
Joining the webinar using Mac and Safari
Joining the webinar with iOS: Using an iPhone, iPod touch or iPad
Using the Chat feature in a Zoom webinar
Joining the webinar using Google Chrome with a screen reader
Activate the link from the email you were sent, which will either open Google chrome or open a new tab if Google Chrome is already running.
Once the Google Chrome window or tab has opened JAWS or NVDA will announce launching meeting.
Tap the TAB key until you locate the download and run Zoom link.
Press ENTER to begin the download.
When download is complete jaws or NVDA will announce, download complete and the file name of the downloaded version of Zoom cloud meetings, and provide the instruction press SHIFT and F6 to cycle to the download area.
Press SHIFT and F6 to move to the download area.
Press SPACEBAR to activate the Zoom cloud meeting installer.
You will be asked if you wish to allow the program to make changes to your system.
Tap the TAB key until you locate the YES button then press space, or, alternatively just press Alt+Y.
You will then be prompted to enter your name.
Type your name.
Press the tab key once to move to the check box which allows you to choose to have Zoom remember your name for future meetings. This is checked by default; you can press SPACEBAR if you wish to uncheck it.
Tap the TAB key to move to the join meeting button.
Activate the join meeting button by pressing SPACE.
The Zoom cloud meeting App window will open.
Press TAB to move to the Join with Video button. Activating this will mean that the camera on your system will be activated and others in the Webinar or meeting may see you.
Alternatively press TAB again to move to the join without video button to only have your audio broadcast. You may want to select this option if you have a slower internet connection, as displaying video does consume internet bandwidth.
Press ENTER on the button of your choice.
You will now be entered into the webinar.
Joining the webinar using Internet Explorer with a screen reader
After pressing enter on the link in the email, Internet Explorer will start and you will get the following message:
Notification bar.
Press Alt+N.
Do you want to run or save Zoom_launcher.exe (130 KB) from launcher.zoom.us?

Press Alt+N to move focus to the Internet Explorer notification area, then press the space bar to activate the run button.
The Zoom application will be downloaded and automatically start the webinar. Note depending on the settings for the particular webinar, you may be placed in a waiting room until the webinar host is available.
Joining the webinar using Mozilla Firefox with a screen reader
After pressing Enter on the link in the email, Firefox will start and you will get the following message:
Opening Zoom_launcher.exe Read Only dialog. You have chosen to open: Zoom_launcher.exe which is: Binary File (131 KB) from: https://launcher.zoom.us. Would you like to save this file?
Tab to the Save File button and press Enter.

Press Ctrl+J to open the Firefox download library.
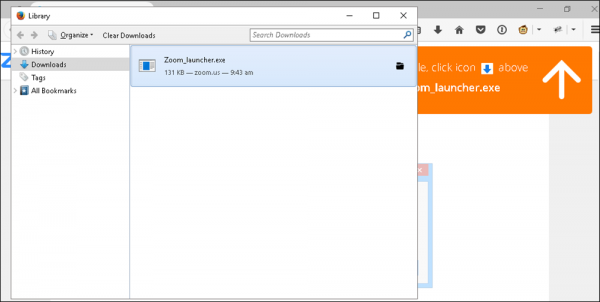
Use the up and down arrows to choose the Zoom_launcher.exe file and press Enter.
Finally, press Enter on the OK button to start the installation process.
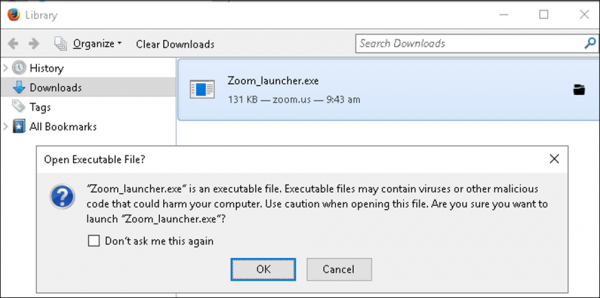
The zoom application will install and automatically start the webinar.
Joining the webinar using Mac and Safari
After activating the link in the email, Safari will start and you will be presented with the following message:
Your meeting should start in a few seconds…
If Zoom doesn’t run in a moment, download and run Zoom.
Then click here to join the meeting.
Open the link, “Download and run Zoom.”
The installer for Zoom will be downloaded to your Downloads folder.
Go to Finder by Command+Tabbing back to Finder, go to the Downloads folder or press Option+Command+L to go straight to the Downloads folder, and open ZoomUS-Installer.
Within the ZoomUS-Installer, press Enter to continue with the install of Zoom.
The Zoom app will be installed and run as Zoom Cloud Meetings.
Command+Tab back to Safari.
Activate the link, “Click here to join a meeting.”
You will be prompted:
From Vision Australia
Do you want to allow this page to open “zoom.us”?
Activate the Allow button.
Zoom-US will be run and you will be placed in the webinar.
Joining the webinar with iOS: Using an iPhone, iPod touch or iPad
Download Zoom Cloud Meetings from the App Store by activating the following link: https://itunes.apple.com/au/app/zoom-cloud-meetings/id546505307?mt=8
Or search for “Zoom Cloud Meetings” in the App Store.
Once the Zoom app is downloaded, go to your Mail app, and from within the email about the Zoom webinar, activate the link to join the webinar.
Safari will open with the following prompt:
“Open up this page in Zoom.”
Activate the “Open button.”
Zoom app will open and ask permission to use the microphone, activate the “OK button.” A following prompt appears asking you “in order to hear others, please join audio”, activate the “Call using Internet audio button.”
You will now be joined to the webinar.
Using the Chat feature in a Zoom webinar (Not available for all webinars)
The Chat feature allows you to ask questions of webinar panellists during the event, without having to navigate to a different app or your email.
If you have trouble navigating to the Chat area, you can choose to ask a question by emailing [email protected], or just listen and enjoy the webinar!
Windows
Navigate to the Chat button and activate it.
Tab to the input text field to type in your question. Submit your question by pressing Enter.
To read any responses or posts by panellists, press Shift+Tab 3 times to get back to the chat list box where you can up or down arrow to read answers.
To get back to the input text field to ask another question, press Tab 3 times.
iOS
Navigate to the Chat button and activate it.
Flick right to the input text field, use the keyboard or dictate your question, and then activate the Send button by flicking once past the text field to the right.
The comments or answers from the webinar host are listed before the input text field. Flick back to the left to read each comment – the most recent will be read first. Flick back to the right to get back to the input text field.
Mac
Navigate to the Chat button and activate it.
Tab to the input text field, type in your question, and press Enter.
To get to the chat list, press Tab once and then interact using VoiceOver to read comments from the webinar host. To get back to the input text field, stop interacting with the chat list text area, press Shift+Tab once and you’re back in the input text field where you can type in your next question.
Note: on a Mac, the comments from the webinar host will be read out automatically, but you can read them again by interacting with the chat list.










